Afin que vous puissiez voir les changements draconiens que l'on peut apporter à une photo en la modifiant dans PSE, j'ai décidé d'utiliser une photo prise l'hiver dernier. Il est difficile d'obtenir une bonne balance des blancs en hiver avec la neige. Heureusement, il n'y a rien qu'on ne peut pas régler avec PSE (sauf peut-être une grave surexposition). La photo a été prise par une journée très nuageuse, vers 15 h 30, donc, tout juste avant que le soleil se couche. Ce ne sont évidemment pas les conditions idéales! Voyez par vous-même : / Just so that you can see what drastic changes you can make using PSE, I used a picture I took last winter. It's difficult to get a good white balance with snow. Good thing is, there is nothing you can't fix in PSE (unless your picture is really overexposed). This photo was taken on a cloudy day, around 3:30 p.m., so close to dark in the winter. Obviously not the best lighting conditions. See for yourself!
Original de la photo : / Original photo:

Menu Calque. La première chose que vous devez faire, c'est trouver les niveaux. Voici où les trouver dans PSE 7. Une boîte de dialogue s'ouvrira (voir la prochaine photo). / Layer menu. The first thing you have to do is find the Levels. Here's where to find it in PSE 7. A dialog box will open (see next photo):
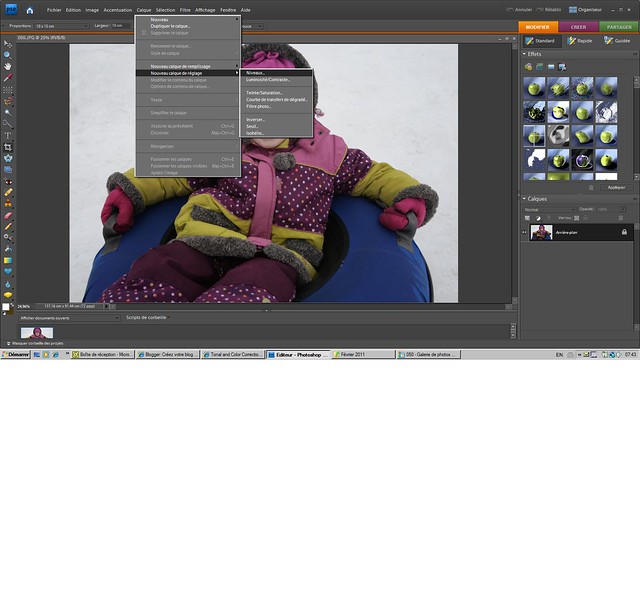
Voici à quoi ressemble la courbe AVANT l'ajustement des niveaux (aucune modification apportée à la photo). / Here's what the "curve" looks like before I made any adjustment.
Ajustement des niveaux - Blanc : Cliquez sur le compte-gouttes blanc à droite. Ensuite, cliquez sur votre photo à l'endroit qui doit être blanc pur (j'ai choisi un point dans le coin supérieur gauche de la photo). / Level adjustment - White: Click on the white dropper on the right. Then, select the spot in the photo that you want to be pure white (I selected a spot on the top left).
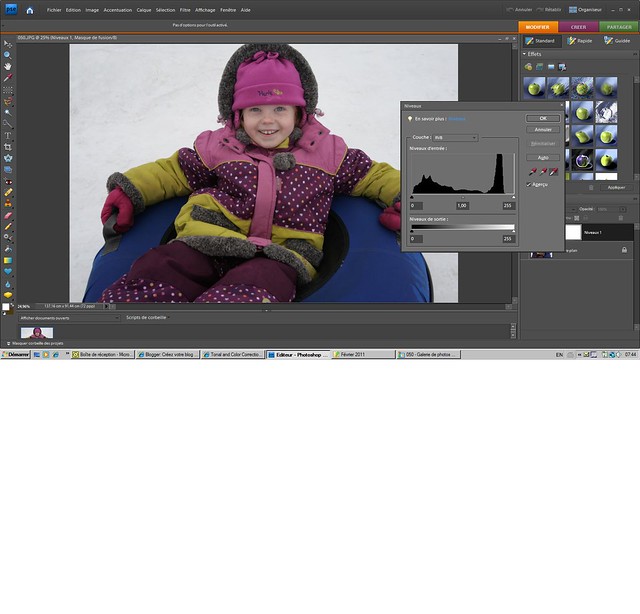
Voici le résultat. Quelle différence, n'est-ce pas! / Here's the result! What a difference!
Ajustement des niveaux - Noir : Faites la même chose qu'à l'étape précédente, mais choisissez le compte-gouttes noir et cliquez sur le point qui doit être le plus noir (ici, j'ai choisi le centre de la "bouée") / Level adjustment - Black : Do the same thing as above, but use the black dropper and the spot that you want to be pure black (I selected the black on the inside rim of the tube).
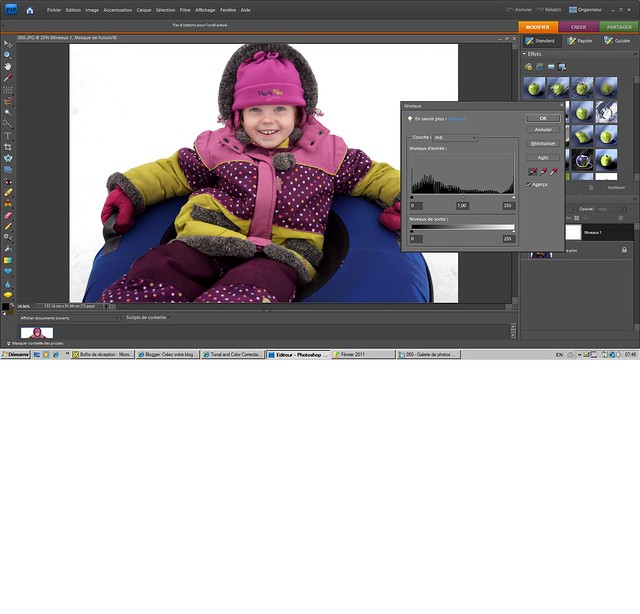
Puis, je m'amuse un peu avec la luminosité et le contraste, selon la photo. Au besoin, j'ajuste la luminosité, mais j'augmente TOUJOURS le contraste. / Then, I fiddle a bit with brightness and contrast, depending on the picture. If need be, I increase the brightness, but I ALWAYS increase the contrast.
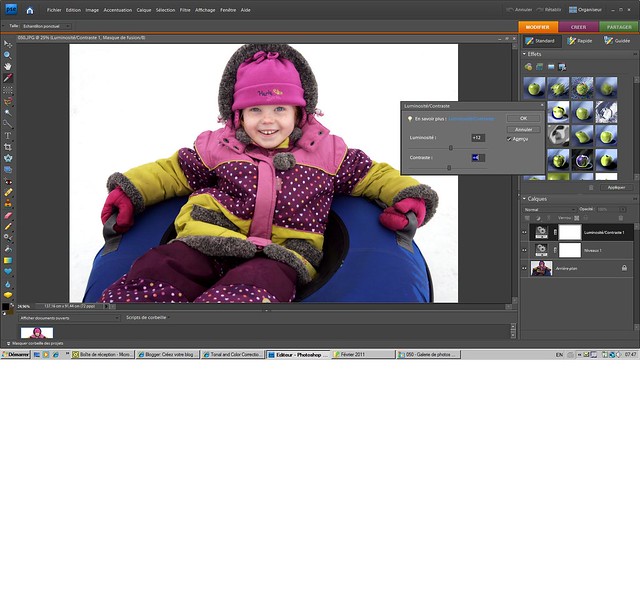
Une fois que vous avez terminé avec les calques, vous devez cliquer sur "Fusionner les calques visibles", sinon, vous ne pourrez pas apporter d'autres modifications. / Now that you are done with the layers, you need to merge the visible layers, otherwise, you won't be able to do anything else. Click On Merge Visible.
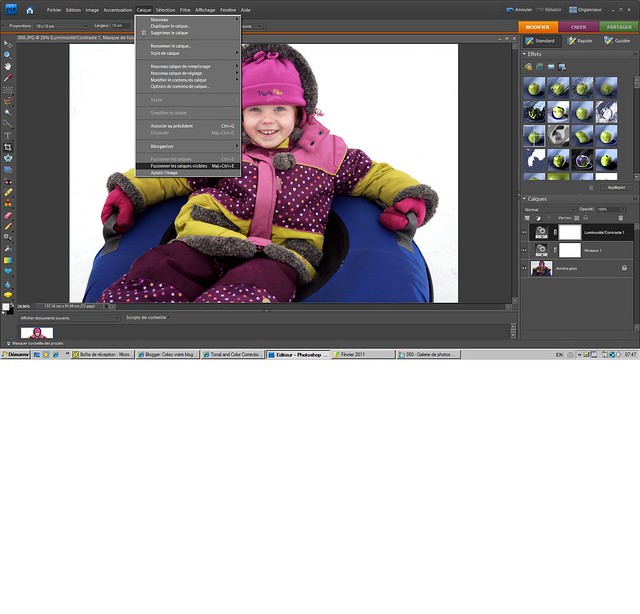
Ensuite, j'aime jouer avec les options qui permettent d'améliorer la netteté des photos. Il y en a deux, Accentuation et Netteté. Les voici : / Then, I like to play with the sharpening options. There are two, but I find only one equivalent in English for both, and it's sharpen, but there are two. Here they are:
Outil Accentuation :

Outil Netteté :
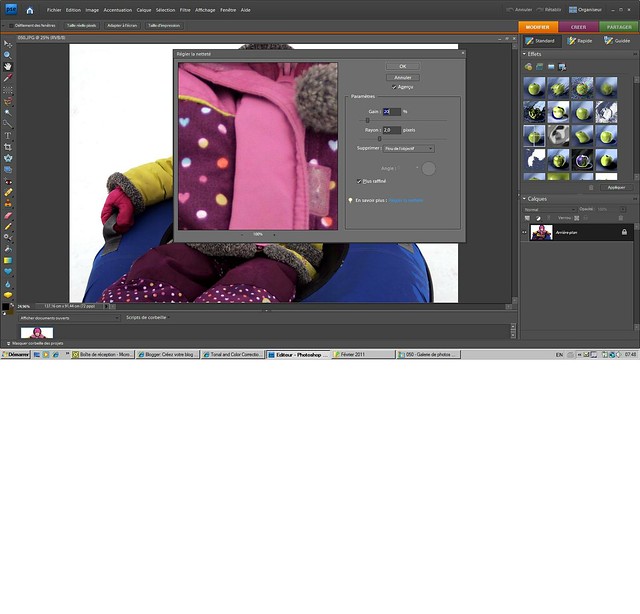
Lorsque toutes ces modifications ont été apportées, si je ne suis pas entièrement satisfaite des couleurs, je réchauffe celles-ci légèrement en utilisant la réglette Température des couleurs sous l'onglet Rapide : / When all of this is done, if I am not entirely satisfied with the colors, I adjust the temperature slightly ("Quick" tab) :

La photo finale : / The final picture:

Et voici une comparaison avant-après : / Here a before and after comparison:


2 commentaires:
Un énorme merci pour cet autre tuto, je suis une lectrice assidue de ces chroniques et j'ai déjà très d'en apprendre un peu plus la semaine prochaine.
Carrie :)
Oh chouette!!!! Un immense merci!!!!!!!
Enregistrer un commentaire